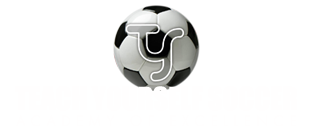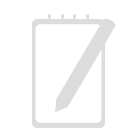turn off vibrate for certain apps iphone
Tap and hold the power button for a few seconds, until the device reboots. Thanks, Brandon One way is to turn off all vibrations by going to Settings > Sounds. (function() { Her latest piece, "Temporizing: Self Portrait" can be found in the Winter '21 edition of. How do I do it? Go to the Watch app on your iPhone and tap Notifications. am going to uninstall the app and use web-app when needed. These vibrations, coupled with sounds and visual indicators on your screen, can help to ensure that you see the information that you need. If you want to turn off grouping altogether, select the Off option. Sep 12, 2020 6:44 AM in response to Arjunbhandage, Settings > [Open the App] > Notifications > If you have an option for Vibration [Turn it off], App Notification settings may be different, How do I turn off vibrate for notifications for certain apps, User profile for user: How To Get It Back, The Easy Way To Make a Group Chat in Your Messages App, If Notes Disappeared From iPhone, Recover the App & Lost Notes, To have your iPhone vibrate with the ringer volume on, toggle, To have your iPhone vibratewith the ringer volume off, toggle, If you don't want your phone to make any vibrations, like those that are triggered by the keyboard or system controls, toggle. Tap Save and name your pattern. This article was co-authored by wikiHow staff writer, Nicole Levine, MFA. Sadly, iOS offers no option to change and increase vibration intensity on iPhone. Jennifer Allen has been writing about technology since 2010. By using our site, you agree to our. The slider will be to the right and the bar will be green when this is enabled. The list of all apps installed on your Apple Watch can be found here. Launch the Watch app on your iPhone. Worry not, you can still get your iPhone to vibrate in silent mode or turn off vibration in iOS 16 when on silent. How can I disable sound for incoming calls but NOT for notifications? Enter your email to get your first tip immediately. 7) Check the sound output speaker. Tap Manage Notifications. omissions and conduct of any third parties in connection with or related to your use of the site. How to Turn Off Vibration on iPhone (2023), Organize Your Cords, Chargers & Small Tech in Style, It's Not Too Late To Join Our Privacy & Security Course, Run Your Business Smarter with Remote Device Management, How to Find a Dead, Turned Off, or Offline iPhone, 10 Simple Tips To Fix iPhone Battery Drain, How To Get an App Back on Your Home Screen, How to Transfer Photos from iPhone to Computer, How To Find My iPhone From Another iPhone, Step Counter: How To Show Steps on Apple Watch Face, Easily Retrieve Deleted Text Messages on iPhone, How To Put Two Pictures Together on iPhone, What iPad Do I Have? Learn more. On the next screen, tap on Vibration at the top. See Change iPhone sounds and vibrations. Toggle off the switch next to " Allow Notifications ." It should be noted that this will also disable all other sorts of app alerts, such as banners and audio. Thank you, this works but it takes a lot of effort to disable vibration for every app manually. This would turn off vibrations if you always only rely on sounds and would turn off vibration for all apps. Unfortunately, there are no silent ringtones built in. Tap on App Notifications. Settings > Sounds & Haptics > Play Haptics in Silent Mode (off) So stupid of me.. you are right. You can either disable vibrations for all notifications, or disable vibrations for specific apps. I want to turn off vibrate for notifications from particular application or a category of notifications from that app. All feedback is greatly appreciated! Your iPhone lets you configure individual ringtones for different types of alerts and along with that, you can also change the way your device vibrates for each of these alerts. How to react to a students panic attack in an oral exam? Our Privacy & Security Course for Apple enthusiast is our most requested course! Your email address will not be published. AI Voice Cloning Is Coming to Your PhoneHere's Why You Need to Be Careful, Bandcamp Doesnt Need to Replace Streaming to Win Big, Garmin Expands Its Running Watches Lineup With Two New AMOLED Models, UPDATED: Microsoft's Bing Chatbot Has Three New Personality Types, Xioami's New AR Glasses Highlight the Design Challenges Apple Faces, Why All These New AI Chatbots Are Fighting So Hard For Your Attention, Conversational AI Like ChatGPT May Soon Have a Face That Looks Human, TikTok Launches Robust New Parental Controls to Limit Screen Time for Kids, How to Turn off Vibration on Android Devices, How to Turn Off Individual Vibrations on Android Devices, How to Change Vibration Settings via Accessibility Menu. very bad tool. Regardless of your choice, the main benefit to turning off vibration is that it makes incoming calls, notifications, and alerts more audible. You can schedule notification suppression by opening the Settings app > Notifications > Do not disturb. Depending on your preferences or particular situation, you may want to have thevibrate on silent setting turned on, or you may want to learn how to turn off vibration. Tap Open settings . You must log in or register to reply here. For individual applications, you will have to go to Settings, Notifications, go into each app and turn Sounds off. If the keyboard isnt the only aspect of your iPhone you want to remove vibrations from, you can turn vibrations for different elements of your iPhone by following the steps below. Enter your email address to subscribe to this blog and receive notifications of new posts by email. To turn off all vibration effects, tap the toggle switch for Use vibration and haptics to turn it off. Tap Sounds & Haptics. You can also tap Record to redo the custom vibration. 2. Can airtags be tracked from an iMac desktop, with no iPhone? There, you can choose Never vibrate. iPhone Find My Apple Inc. Her work has appeared in Mashable, TechRadar, and many more publications. Swansea University, Staffordshire University. 3. To turn off the vibration for individual alerts, open the Settings app on your iPhone. Apple may provide or recommend responses as a possible solution based on the information In this example, I'll use Text Tone. Your email address will not be published. Tap Sounds & Haptics. How To Turn Off Flashlight on iPhone (Without Swiping Up! Set vibration options for specific alerts: Go to Settings > Sounds & Haptics. on: function(evt, cb) { Stack Exchange network consists of 181 Q&A communities including Stack Overflow, the largest, most trusted online community for developers to learn, share their knowledge, and build their careers. Hopefully it is possible, because I have it on silent right now except for that app, but that means I dont get any vibrations from other notifications. Go to the "Settings" app and choose the "Do Not Disturb" option. Now that you know how to turn off vibration on iPhone 13, you will be able to use these steps any time that you want to enable or disable this notification setting on your device. Tap Notifications > Teams . How to Disable Team Vibration notification on iPhone 16.x, Re: How to Disable Team Vibration notification on iPhone 16.x, Change iPhone sounds and vibrations - Apple Support. 5) Check browser notification settings. In this instance, well select Ringtone but the instructions remain the same for any alert type you choose from here. Next, tap on "Edit" located at the top-right corner of the screen. Toggle Allow Notifications on. This cloud-based devicemanagement software allows you to remotely configurethe devices your team uses on a daily basis (such as iPads, iPhones, Mac computers, and more), giving you the ability tosetup new equipment,addapps, manage security features, and much more. This setting may be in a different location on Android devices. Select the alarm that you wish to modify. Follow along to make some iPhone vibration tweaks and checks: Disable "Vibrate on Silent": Go to Settings > Sounds, then toggle "Vibrate on Silent" to OFF. In apps like whatsapp you can mute certain conversations, but again that will mute them completely (I.e. Press the power button and then tap and hold Power off until the . Then go into each individual option (apart from Ringtone), go to Vibration and set it to None. But if you dont like the vibrations and have turned off as many as you could find, then you might be looking for a quick way to disable all of those vibrations. Effortlessly set up and manage all of your Apple devices with Jamf Now! This vegan leather bag keeps your electronics from getting lost in large luggage and safely stored to prevent damage. For a better experience, please enable JavaScript in your browser before proceeding. Now select a vibration pattern from the list of vibrations that best fits you. Tap Play to test your vibration. As far as I know you can't turn off sound for only specific apps on iOS, you can only turn off notifications altogether or turn off sound for all notifications. Best practices and the latest news on Microsoft FastTrack, The employee experience platform to help people thrive at work, Expand your Azure partner-to-partner network, Bringing IT Pros together through In-Person & Virtual events. Is a PhD visitor considered as a visiting scholar? We use cookies to make wikiHow great. This article was co-authored by wikiHow staff writer. Note: This feature is not available with the Galaxy Buds models. Turn this option to off and all you will receive from that application are the on screen notifications like badges or NC prompts. You may notice the haptics when performing certain actions such as when you tap and hold an app icon, open recent apps, switch to silent mode, and more. User profile for user: From the Vibration screen, you can choose a different vibration type if you want to use the current setting. If you see the Haptic option enabled, turn off the Haptic toggle on this screen. Have you been wondering, "Why isn't my phone vibrating when I get a text?" iPhone Screenshots. iPhone X, XS, XR, 11, or 12: Tap the Done button in the upper-right corner of the screen instead. With iOS 16, Apple has addeda Keyboard Feedback option on iPhones, which can be configured to vibrate your device whenever you type on the native keyboard. Scroll to the bottom and select 'None'. [1] 2 Tap the Settings app. Before graduating in the spring of 2021 with her Masters degree in Literature, specializing in early 20th-century American and British Modernism, she was a college writing tutor and University English professor. For years, Apples native keyboard didnt offer Haptic feedback when users typed on their iPhones. It may be an option of you jailbreak but I don't know much about that. You've now enabled or disabled vibration alerts for your chosen app. You can repeat the above step to turn off vibrations for other alert types under Sounds And Haptic Patterns. Close All Open iPhone Apps An app could be malfunctioning or sending you notifications in the background on your iPhone, causing it to continuously vibrate. Primary phone: (641) 472-6330, Rachel Needell is a Feature Web Writer at iPhone Life, a published poet, and a longtime Apple enthusiast. Tap on Notifications & status bar. For instance, when youre out for an important meeting, appointment, job interview, or during your work hours. How to Turn Off Individual Vibrations on Android Devices. You can always go back and change these settings at any time! This feature uses Apples Taptic Engine to make your iPhone keyboard vibrate while typing. Then scroll down to Sounds. To start the conversation again, simply Share Improve this answer Follow Swipe left on the custom vibration you wish to delete. I do not believe that apps can have a per-app vibration setting.Change iPhone sounds and vibrations - Apple Support. On the next screen, tap on Keyboard feedback. Tap Vibration, then tap Create New Vibration. We have 15 specially designed phone vibrators and massage patterns included. As indicated on the menu in the section above when you turn off your iPhone vibration, this will also affect things like the alerts that you receive for earthquakes, tsunamis, or other emergency alerts. Ambivalent, unprecedented, and on the run from everyone's idea of reality. } There are a few ways to turn off vibration on your iPhone. A forum where Apple customers help each other with their products. I'm sick of this vibration now. How do I disable this? Open your iPhone's Settings app. Tap Sounds & Haptics, which is near the top of the app. { } This will silence only those selected or Specific Contacts on iPhone, . This is why you may have started noticing your keyboard vibrate every time you touch a key during typing after the iOS 16 update. On the next screen, tap on Touch under Physical And Motor. Likewise, for incoming texts go to Sound>Text Tone>Vibration and select 'None'. All these tones are strictly . It will help you protect yourself online with easy tools. You can configure the sound settings for message and mail notifications not to use vibrate. Note that you can also come back here and re-enable this setting at any time if you would like to turn the iPhone vibration back on. To turn off the vibration for system controls on iOS, open the Settings app on your iPhone. Open the Settings application 2. Here, you can turn off the vibrations for all sounds or just specific sounds. captured in an electronic forum and Apple can therefore provide no guarantee as to the efficacy of 10:29 AM Also see: iPhone XS gets frozen on Apple logo. You are using an out of date browser. To find this, swipe down from the top of the screen to open the Quick settings panel, and then tap the Settings icon. Nicole also holds an MFA in Creative Writing from Portland State University and teaches composition, fiction-writing, and zine-making at various institutions. To prevent this behavior, disable Vibrate on Silent, or use Do Not Disturb instead. Your email address will not be published. On the next screen, tap on Keyboard feedback. (Image credit: iMore) Tap In-App Notifications. Scroll down to the app you wish to adjust. Tap the Settings tab. Another vibration setting that people like to change involves the alarms. Open the " Settings " app on your iPhone. No Comments on 5 Ways To Turn Off Discord Notifications; Content. How to Change Vibration Settings on an iPhone, How to Get Text Messages on a Samsung Galaxy Watch, 15 Samsung Gear S3 Tips and Tricks to Know in 2023, How to Fix It When an Apple Watch Is Not Vibrating, How to Fix It When an Apple Watch Is Not Getting Texts, How to Turn Off Apple Watch Keyboard Notifications, How to Connect Your Android Device to Wi-Fi, How to Use the Quick Settings Menu on Android, How to Fix It When You Can't Answer Calls on a Samsung Galaxy Watch. How To Turn Of Instagram Notification & Vibrate Open your Instagram app and tap on the profile icon in the top-right corner. 1-800-MY-APPLE, or, Sales and To make your iPhone vibrate on silent in iOS 16, go to Settings > Sounds & Haptics. But, with a few tools, you can secureand even simplify!your online life. rev2023.3.3.43278. How do I turn off vibration on an iPhone? The vibrations are under the 'Sounds' option in notification settings. 4. Unlike vibration, haptics produces subtle tactile feedback that feels very natural. Under categories select and turn off the vibration. To turn off vibrate on silent mode in iOS 16, navigate to Settings > Sounds & Haptics. In your settings scroll down to the app and click sounds. Then go into each individual option (apart from Ringtone), go to Vibration and set it to None. Step 4: Scroll down and tap the button to the right of Vibration to turn it on. From there, jump down to the "Sound & Vibration" option. How do I turn off notification vibration for my choice of apps? Tap on Keyboard Feedback and turn on the toggle for Haptic to enable haptic vibration. Settings > [Open the App] > Notifications > If you have an option for Vibration [Turn it off] App Notification settings may be different Reply Helpful of 1 How do I turn off vibrate for notifications for certain apps Welcome to Apple Support Community A forum where Apple customers help each other with their products. IOS 15.5.6 Any way to turn off vibration for certain apps? In this section, you can turn off the Play Haptics in Ring Mode toggle to disable vibrations when your iPhone is set to Ring Mode. Why are Suriname, Belize, and Guinea-Bissau classified as "Small Island Developing States"? Open the Clock app. Get the Latest Tech News Delivered Every Day. . Meanwhile, the vibration settings may vary on your device. Toggle these features on if you want the vibration notifications. Step One: Create a Silent Ringtone RELATED: How to Add Custom Ringtones to Your iPhone Adding custom ringtones to your iOS device is not difficult. 1 comment. Set vibration options for specific alerts: Go to Settings > Sounds & Haptics. If you dont want your iPhone to vibrate for some of these alerts, you can do that as well and customize each of your alerts individually. How do I disable vibration for notification of all apps except phone calls on iOS 15? window.mc4wp.listeners.push( Tap Settings. With Jamf Now, one person can do in a day what a small team of people could do in a week. Select My Watch, then Sounds& Haptics. Tap Notifications. Can Martian Regolith be Easily Melted with Microwaves. Scroll down to the bottom of the screen and turn on the toggle switch next to System Haptics. Tap Vibration and haptics. You can adjust this setting by going to Clock > Alarm > Edit > choose the alarm > Sound > Vibration > then None. 1) Turn off Do Not Disturb or Focus. If you just want to turn on the feature for now, tap on the toggle next to the "Do Not Disturb" option. If you dont want to feel such haptics when youre interacting with your iPhone, you can turn them off so that your iPhone doesnt vibrate at all when performing the above actions. Heres how you can toggle vibration on or off for different situations on your iPhone. The switch will turn gray (off). It may not display this or other websites correctly. thank you! Intensity Levels: Currently we have the most powerful . There are a few possible ways to stop your iPhone from vibrating when you receive notifications: 1) Go to the Settings app and select 'Sounds & Haptics'. In Silent mode, you don't, but your iPhone can still play sounds, like when you play music or videos. Featured guides and deals, You may opt out at any time. Thank you! For example, if you dont want your iPhone to vibrate when you get a phone call, then you would go to Settings > Sounds & Haptics > Ringtone > then tap the Vibration button at the top of the screen and choose None. If you wish to completely turn off vibrations for this alert, tap on None at the bottom. Copyright 2020 Create a custom vibration Go to Settings > Sounds & Haptics or Settings > Sounds. 4. To make your iPhone vibrate on silent in iOS 16, go to Settings > Sounds & Haptics. } Doing so somewhat helps in preserving the battery too. {"smallUrl":"https:\/\/www.wikihow.com\/images\/thumb\/e\/e4\/Turn-Off-Vibrate-on-iPhone-Step-1-Version-3.jpg\/v4-460px-Turn-Off-Vibrate-on-iPhone-Step-1-Version-3.jpg","bigUrl":"\/images\/thumb\/e\/e4\/Turn-Off-Vibrate-on-iPhone-Step-1-Version-3.jpg\/aid8180469-v4-728px-Turn-Off-Vibrate-on-iPhone-Step-1-Version-3.jpg","smallWidth":460,"smallHeight":345,"bigWidth":728,"bigHeight":546,"licensing":"
License: Fair Use<\/a> (screenshot) License: Fair Use<\/a> (screenshot) License: Fair Use<\/a> (screenshot) License: Fair Use<\/a> (screenshot) License: Fair Use<\/a> (screenshot) License: Fair Use<\/a> (screenshot) License: Fair Use<\/a> (screenshot) License: Fair Use<\/a> (screenshot) License: Fair Use<\/a> (screenshot) License: Fair Use<\/a> (screenshot) License: Fair Use<\/a> (screenshot) License: Fair Use<\/a> (screenshot) License: Fair Use<\/a> (screenshot) License: Fair Use<\/a> (screenshot) License: Fair Use<\/a> (screenshot) License: Fair Use<\/a> (screenshot) License: Fair Use<\/a> (screenshot) License: Fair Use<\/a> (screenshot) License: Fair Use<\/a> (screenshot) License: Fair Use<\/a> (screenshot) License: Fair Use<\/a> (screenshot) License: Fair Use<\/a> (screenshot) License: Fair Use<\/a> (screenshot) License: Fair Use<\/a> (screenshot) License: Fair Use<\/a> (screenshot) License: Fair Use<\/a> (screenshot)
\n<\/p><\/div>"}, {"smallUrl":"https:\/\/www.wikihow.com\/images\/thumb\/c\/c8\/Turn-Off-Vibrate-on-iPhone-Step-2-Version-3.jpg\/v4-460px-Turn-Off-Vibrate-on-iPhone-Step-2-Version-3.jpg","bigUrl":"\/images\/thumb\/c\/c8\/Turn-Off-Vibrate-on-iPhone-Step-2-Version-3.jpg\/aid8180469-v4-728px-Turn-Off-Vibrate-on-iPhone-Step-2-Version-3.jpg","smallWidth":460,"smallHeight":345,"bigWidth":728,"bigHeight":546,"licensing":"
\n<\/p><\/div>"}, {"smallUrl":"https:\/\/www.wikihow.com\/images\/thumb\/3\/34\/Turn-Off-Vibrate-on-iPhone-Step-3-Version-3.jpg\/v4-460px-Turn-Off-Vibrate-on-iPhone-Step-3-Version-3.jpg","bigUrl":"\/images\/thumb\/3\/34\/Turn-Off-Vibrate-on-iPhone-Step-3-Version-3.jpg\/aid8180469-v4-728px-Turn-Off-Vibrate-on-iPhone-Step-3-Version-3.jpg","smallWidth":460,"smallHeight":344,"bigWidth":728,"bigHeight":545,"licensing":"
\n<\/p><\/div>"}, {"smallUrl":"https:\/\/www.wikihow.com\/images\/thumb\/f\/f4\/Turn-Off-Vibrate-on-iPhone-Step-4-Version-3.jpg\/v4-460px-Turn-Off-Vibrate-on-iPhone-Step-4-Version-3.jpg","bigUrl":"\/images\/thumb\/f\/f4\/Turn-Off-Vibrate-on-iPhone-Step-4-Version-3.jpg\/aid8180469-v4-728px-Turn-Off-Vibrate-on-iPhone-Step-4-Version-3.jpg","smallWidth":460,"smallHeight":345,"bigWidth":728,"bigHeight":546,"licensing":"
\n<\/p><\/div>"}, {"smallUrl":"https:\/\/www.wikihow.com\/images\/thumb\/1\/10\/Turn-Off-Vibrate-on-iPhone-Step-5-Version-3.jpg\/v4-460px-Turn-Off-Vibrate-on-iPhone-Step-5-Version-3.jpg","bigUrl":"\/images\/thumb\/1\/10\/Turn-Off-Vibrate-on-iPhone-Step-5-Version-3.jpg\/aid8180469-v4-728px-Turn-Off-Vibrate-on-iPhone-Step-5-Version-3.jpg","smallWidth":460,"smallHeight":344,"bigWidth":728,"bigHeight":545,"licensing":"
\n<\/p><\/div>"}, {"smallUrl":"https:\/\/www.wikihow.com\/images\/thumb\/e\/ed\/Turn-Off-Vibrate-on-iPhone-Step-6-Version-3.jpg\/v4-460px-Turn-Off-Vibrate-on-iPhone-Step-6-Version-3.jpg","bigUrl":"\/images\/thumb\/e\/ed\/Turn-Off-Vibrate-on-iPhone-Step-6-Version-3.jpg\/aid8180469-v4-728px-Turn-Off-Vibrate-on-iPhone-Step-6-Version-3.jpg","smallWidth":460,"smallHeight":345,"bigWidth":728,"bigHeight":546,"licensing":"
\n<\/p><\/div>"}, Turning Off Vibrate on iPhone 6 and Earlier, {"smallUrl":"https:\/\/www.wikihow.com\/images\/thumb\/7\/7a\/Turn-Off-Vibrate-on-iPhone-Step-7-Version-3.jpg\/v4-460px-Turn-Off-Vibrate-on-iPhone-Step-7-Version-3.jpg","bigUrl":"\/images\/thumb\/7\/7a\/Turn-Off-Vibrate-on-iPhone-Step-7-Version-3.jpg\/aid8180469-v4-728px-Turn-Off-Vibrate-on-iPhone-Step-7-Version-3.jpg","smallWidth":460,"smallHeight":345,"bigWidth":728,"bigHeight":546,"licensing":"
\n<\/p><\/div>"}, {"smallUrl":"https:\/\/www.wikihow.com\/images\/thumb\/b\/bf\/Turn-Off-Vibrate-on-iPhone-Step-8-Version-3.jpg\/v4-460px-Turn-Off-Vibrate-on-iPhone-Step-8-Version-3.jpg","bigUrl":"\/images\/thumb\/b\/bf\/Turn-Off-Vibrate-on-iPhone-Step-8-Version-3.jpg\/aid8180469-v4-728px-Turn-Off-Vibrate-on-iPhone-Step-8-Version-3.jpg","smallWidth":460,"smallHeight":345,"bigWidth":728,"bigHeight":546,"licensing":"
\n<\/p><\/div>"}, {"smallUrl":"https:\/\/www.wikihow.com\/images\/thumb\/1\/15\/Turn-Off-Vibrate-on-iPhone-Step-9-Version-3.jpg\/v4-460px-Turn-Off-Vibrate-on-iPhone-Step-9-Version-3.jpg","bigUrl":"\/images\/thumb\/1\/15\/Turn-Off-Vibrate-on-iPhone-Step-9-Version-3.jpg\/aid8180469-v4-728px-Turn-Off-Vibrate-on-iPhone-Step-9-Version-3.jpg","smallWidth":460,"smallHeight":345,"bigWidth":728,"bigHeight":546,"licensing":"
\n<\/p><\/div>"}, {"smallUrl":"https:\/\/www.wikihow.com\/images\/thumb\/4\/41\/Turn-Off-Vibrate-on-iPhone-Step-10-Version-3.jpg\/v4-460px-Turn-Off-Vibrate-on-iPhone-Step-10-Version-3.jpg","bigUrl":"\/images\/thumb\/4\/41\/Turn-Off-Vibrate-on-iPhone-Step-10-Version-3.jpg\/aid8180469-v4-728px-Turn-Off-Vibrate-on-iPhone-Step-10-Version-3.jpg","smallWidth":460,"smallHeight":345,"bigWidth":728,"bigHeight":546,"licensing":"
\n<\/p><\/div>"}, {"smallUrl":"https:\/\/www.wikihow.com\/images\/thumb\/a\/a1\/Turn-Off-Vibrate-on-iPhone-Step-11-Version-3.jpg\/v4-460px-Turn-Off-Vibrate-on-iPhone-Step-11-Version-3.jpg","bigUrl":"\/images\/thumb\/a\/a1\/Turn-Off-Vibrate-on-iPhone-Step-11-Version-3.jpg\/aid8180469-v4-728px-Turn-Off-Vibrate-on-iPhone-Step-11-Version-3.jpg","smallWidth":460,"smallHeight":344,"bigWidth":728,"bigHeight":545,"licensing":"
\n<\/p><\/div>"}, {"smallUrl":"https:\/\/www.wikihow.com\/images\/thumb\/d\/de\/Turn-Off-Vibrate-on-iPhone-Step-12-Version-4.jpg\/v4-460px-Turn-Off-Vibrate-on-iPhone-Step-12-Version-4.jpg","bigUrl":"\/images\/thumb\/d\/de\/Turn-Off-Vibrate-on-iPhone-Step-12-Version-4.jpg\/aid8180469-v4-728px-Turn-Off-Vibrate-on-iPhone-Step-12-Version-4.jpg","smallWidth":460,"smallHeight":345,"bigWidth":728,"bigHeight":546,"licensing":"
\n<\/p><\/div>"}, {"smallUrl":"https:\/\/www.wikihow.com\/images\/thumb\/1\/13\/Turn-Off-Vibrate-on-iPhone-Step-13-Version-3.jpg\/v4-460px-Turn-Off-Vibrate-on-iPhone-Step-13-Version-3.jpg","bigUrl":"\/images\/thumb\/1\/13\/Turn-Off-Vibrate-on-iPhone-Step-13-Version-3.jpg\/aid8180469-v4-728px-Turn-Off-Vibrate-on-iPhone-Step-13-Version-3.jpg","smallWidth":460,"smallHeight":345,"bigWidth":728,"bigHeight":546,"licensing":"
\n<\/p><\/div>"}, {"smallUrl":"https:\/\/www.wikihow.com\/images\/thumb\/8\/8f\/Turn-Off-Vibrate-on-iPhone-Step-14-Version-3.jpg\/v4-460px-Turn-Off-Vibrate-on-iPhone-Step-14-Version-3.jpg","bigUrl":"\/images\/thumb\/8\/8f\/Turn-Off-Vibrate-on-iPhone-Step-14-Version-3.jpg\/aid8180469-v4-728px-Turn-Off-Vibrate-on-iPhone-Step-14-Version-3.jpg","smallWidth":460,"smallHeight":345,"bigWidth":728,"bigHeight":546,"licensing":"
\n<\/p><\/div>"}, {"smallUrl":"https:\/\/www.wikihow.com\/images\/thumb\/3\/37\/Turn-Off-Vibrate-on-iPhone-Step-15-Version-3.jpg\/v4-460px-Turn-Off-Vibrate-on-iPhone-Step-15-Version-3.jpg","bigUrl":"\/images\/thumb\/3\/37\/Turn-Off-Vibrate-on-iPhone-Step-15-Version-3.jpg\/aid8180469-v4-728px-Turn-Off-Vibrate-on-iPhone-Step-15-Version-3.jpg","smallWidth":460,"smallHeight":345,"bigWidth":728,"bigHeight":546,"licensing":"
\n<\/p><\/div>"}, Using Do Not Disturb on iOS 6 and Earlier, {"smallUrl":"https:\/\/www.wikihow.com\/images\/thumb\/3\/33\/Turn-Off-Vibrate-on-iPhone-Step-16-Version-3.jpg\/v4-460px-Turn-Off-Vibrate-on-iPhone-Step-16-Version-3.jpg","bigUrl":"\/images\/thumb\/3\/33\/Turn-Off-Vibrate-on-iPhone-Step-16-Version-3.jpg\/aid8180469-v4-728px-Turn-Off-Vibrate-on-iPhone-Step-16-Version-3.jpg","smallWidth":460,"smallHeight":345,"bigWidth":728,"bigHeight":546,"licensing":"
\n<\/p><\/div>"}, {"smallUrl":"https:\/\/www.wikihow.com\/images\/thumb\/c\/c8\/Turn-Off-Vibrate-on-iPhone-Step-17-Version-3.jpg\/v4-460px-Turn-Off-Vibrate-on-iPhone-Step-17-Version-3.jpg","bigUrl":"\/images\/thumb\/c\/c8\/Turn-Off-Vibrate-on-iPhone-Step-17-Version-3.jpg\/aid8180469-v4-728px-Turn-Off-Vibrate-on-iPhone-Step-17-Version-3.jpg","smallWidth":460,"smallHeight":345,"bigWidth":728,"bigHeight":546,"licensing":"
\n<\/p><\/div>"}, {"smallUrl":"https:\/\/www.wikihow.com\/images\/thumb\/b\/bc\/Turn-Off-Vibrate-on-iPhone-Step-18-Version-3.jpg\/v4-460px-Turn-Off-Vibrate-on-iPhone-Step-18-Version-3.jpg","bigUrl":"\/images\/thumb\/b\/bc\/Turn-Off-Vibrate-on-iPhone-Step-18-Version-3.jpg\/aid8180469-v4-728px-Turn-Off-Vibrate-on-iPhone-Step-18-Version-3.jpg","smallWidth":460,"smallHeight":345,"bigWidth":728,"bigHeight":546,"licensing":"
\n<\/p><\/div>"}, {"smallUrl":"https:\/\/www.wikihow.com\/images\/thumb\/8\/83\/Turn-Off-Vibrate-on-iPhone-Step-19-Version-3.jpg\/v4-460px-Turn-Off-Vibrate-on-iPhone-Step-19-Version-3.jpg","bigUrl":"\/images\/thumb\/8\/83\/Turn-Off-Vibrate-on-iPhone-Step-19-Version-3.jpg\/aid8180469-v4-728px-Turn-Off-Vibrate-on-iPhone-Step-19-Version-3.jpg","smallWidth":460,"smallHeight":344,"bigWidth":728,"bigHeight":545,"licensing":"
\n<\/p><\/div>"}, {"smallUrl":"https:\/\/www.wikihow.com\/images\/thumb\/7\/72\/Turn-Off-Vibrate-on-iPhone-Step-20-Version-3.jpg\/v4-460px-Turn-Off-Vibrate-on-iPhone-Step-20-Version-3.jpg","bigUrl":"\/images\/thumb\/7\/72\/Turn-Off-Vibrate-on-iPhone-Step-20-Version-3.jpg\/aid8180469-v4-728px-Turn-Off-Vibrate-on-iPhone-Step-20-Version-3.jpg","smallWidth":460,"smallHeight":345,"bigWidth":728,"bigHeight":546,"licensing":"
\n<\/p><\/div>"}, {"smallUrl":"https:\/\/www.wikihow.com\/images\/thumb\/a\/a8\/Turn-Off-Vibrate-on-iPhone-Step-21-Version-3.jpg\/v4-460px-Turn-Off-Vibrate-on-iPhone-Step-21-Version-3.jpg","bigUrl":"\/images\/thumb\/a\/a8\/Turn-Off-Vibrate-on-iPhone-Step-21-Version-3.jpg\/aid8180469-v4-728px-Turn-Off-Vibrate-on-iPhone-Step-21-Version-3.jpg","smallWidth":460,"smallHeight":345,"bigWidth":728,"bigHeight":546,"licensing":"
\n<\/p><\/div>"}, {"smallUrl":"https:\/\/www.wikihow.com\/images\/thumb\/2\/29\/Turn-Off-Vibrate-on-iPhone-Step-22-Version-3.jpg\/v4-460px-Turn-Off-Vibrate-on-iPhone-Step-22-Version-3.jpg","bigUrl":"\/images\/thumb\/2\/29\/Turn-Off-Vibrate-on-iPhone-Step-22-Version-3.jpg\/aid8180469-v4-728px-Turn-Off-Vibrate-on-iPhone-Step-22-Version-3.jpg","smallWidth":460,"smallHeight":344,"bigWidth":728,"bigHeight":545,"licensing":"
\n<\/p><\/div>"}, {"smallUrl":"https:\/\/www.wikihow.com\/images\/thumb\/2\/2e\/Turn-Off-Vibrate-on-iPhone-Step-23-Version-3.jpg\/v4-460px-Turn-Off-Vibrate-on-iPhone-Step-23-Version-3.jpg","bigUrl":"\/images\/thumb\/2\/2e\/Turn-Off-Vibrate-on-iPhone-Step-23-Version-3.jpg\/aid8180469-v4-728px-Turn-Off-Vibrate-on-iPhone-Step-23-Version-3.jpg","smallWidth":460,"smallHeight":345,"bigWidth":728,"bigHeight":546,"licensing":"
\n<\/p><\/div>"}, Turning Off Emergency Vibrations (All iPhones), {"smallUrl":"https:\/\/www.wikihow.com\/images\/thumb\/a\/a2\/Turn-Off-Vibrate-on-iPhone-Step-24-Version-3.jpg\/v4-460px-Turn-Off-Vibrate-on-iPhone-Step-24-Version-3.jpg","bigUrl":"\/images\/thumb\/a\/a2\/Turn-Off-Vibrate-on-iPhone-Step-24-Version-3.jpg\/aid8180469-v4-728px-Turn-Off-Vibrate-on-iPhone-Step-24-Version-3.jpg","smallWidth":460,"smallHeight":345,"bigWidth":728,"bigHeight":546,"licensing":"
\n<\/p><\/div>"}, {"smallUrl":"https:\/\/www.wikihow.com\/images\/thumb\/7\/73\/Turn-Off-Vibrate-on-iPhone-Step-25-Version-3.jpg\/v4-460px-Turn-Off-Vibrate-on-iPhone-Step-25-Version-3.jpg","bigUrl":"\/images\/thumb\/7\/73\/Turn-Off-Vibrate-on-iPhone-Step-25-Version-3.jpg\/aid8180469-v4-728px-Turn-Off-Vibrate-on-iPhone-Step-25-Version-3.jpg","smallWidth":460,"smallHeight":345,"bigWidth":728,"bigHeight":546,"licensing":"
\n<\/p><\/div>"}, {"smallUrl":"https:\/\/www.wikihow.com\/images\/thumb\/5\/5b\/Turn-Off-Vibrate-on-iPhone-Step-26-Version-3.jpg\/v4-460px-Turn-Off-Vibrate-on-iPhone-Step-26-Version-3.jpg","bigUrl":"\/images\/thumb\/5\/5b\/Turn-Off-Vibrate-on-iPhone-Step-26-Version-3.jpg\/aid8180469-v4-728px-Turn-Off-Vibrate-on-iPhone-Step-26-Version-3.jpg","smallWidth":460,"smallHeight":345,"bigWidth":728,"bigHeight":546,"licensing":"
\n<\/p><\/div>"}, {"smallUrl":"https:\/\/www.wikihow.com\/images\/thumb\/a\/ae\/Turn-Off-Vibrate-on-iPhone-Step-27-Version-3.jpg\/v4-460px-Turn-Off-Vibrate-on-iPhone-Step-27-Version-3.jpg","bigUrl":"\/images\/thumb\/a\/ae\/Turn-Off-Vibrate-on-iPhone-Step-27-Version-3.jpg\/aid8180469-v4-728px-Turn-Off-Vibrate-on-iPhone-Step-27-Version-3.jpg","smallWidth":460,"smallHeight":345,"bigWidth":728,"bigHeight":546,"licensing":"